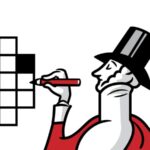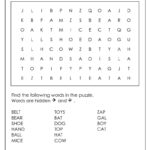Matthew In Bubble Letters
Matthew In Bubble Letters – Graffiti text! We are going to create an urban style ink background with a simple exposed graffiti text. This is also a great tutorial to help you understand some of the basic tools in Photoshop, especially if you’re just getting into the wonderful world of digital art. !
If you’re not sure how to install fonts and brushes, do a quick Google search…there are thousands of tutorials.
Matthew In Bubble Letters
Select your Type Tool (T), click the document and start typing! We were going to use the “amsterdam-graffiti” font.
Cartoon Word Dad With Speech Bubble In Comic Book Style Stock Vector Image & Art
Hold cmd/ ctrl + Click the small square on your layer to get a shortcut… or alternatively right click on the square and choose Select Pixels .
Next you need to choose a nice rich color for your front, I chose a deep red which if you follow it says,
Select your Gradient Tool from the toolbar (Shift + G to cycle between bucket fill and gradient), then with the new “text” layer selected, click and drag from the top of the small text down while holding Shift to draw a vertical gradient. .
Next we need to create an outline around the text to blend better with the background, so create another new Layer and name it “Outline”.
Matthew, Happy Birthday Mylar Balloon Banner
Now in your layers panel, click and drag the “outline” layer to be below the “text” layer.
Select your Bucket Fill tool (you’ll need to grab your Gradient tool to reselect the bucket fill).
Now we need to set the foreground to black (D to reset to default colors) and click on the outline to fill it, then deselect with cmd/ ctrl + D .
Create another new Layer and name it “Splatters”, this should be placed behind both text layers.
Lettering Hi Res Stock Photography And Images
Some brushes are a little hard to see what they look like before you use them so there’s a little cmd/ctrl + Z .
For added effect, you can add a little color to the background, choose the same color as the text and add some splatters to it.
We need to add a bit of depth to your image to add a drop shadow to the text so it ‘pops’ off the background a bit.
Now use it in the same way as the brush tool, select your splatters at the top and with your “Text” selected, click on the text to darken the area so it looks like you’ve painted the words too, you can click several times in one area to darken it continuously for an extra effect.