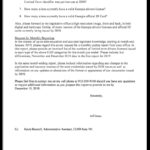How To Isolate Letters In Photoshop
How To Isolate Letters In Photoshop – In this blog post I’ll show you how to apply an outline stroke to your text in Adobe Photoshop CC.
Open the document file or create a new canvas with the desired dimensions. Here we have a stock image for our example that has a desktop crafting feel to it. Select the pattern tool from the left toolbar.
How To Isolate Letters In Photoshop
With the pattern tool selected, click on the canvas. This will create a new type layer and immediately display the placeholder text. You can replace this with the word or phrase of your choice.
How To Remove The Background From Text In Photoshop
The default font will be the one you used previously. You should now change your font, size and position as you see fit. Our example is League Gothic at size 110. We’ll also change the font color to white so we can see our black outline when we create it.
Now we need to add our “build” layer style. Click on the small “fx” icon at the bottom of the layers panel and select “stroke”.
Now you see a race options dialog box. Here you can set the size, stroke position, blending mode, opacity, fill type and color. Feel free to play with the settings to create the look you want. Our example uses size 8, position inside, and color black.
This is an optional step, as you may be happy with your design. However, in our example, I’d like to remove the padding so that you can only see the outline of the text. With the type layer selected, set the fill to 0%.
Solved: Isolate/extract Text From Background
It is now possible to have multiple layer effects on a single layer. In our example, we are showing 2 different outline effects on the same layer. To do this, click the plus icon next to “stroke” in the list of styles. This will add a second hit effect.
These effects are layered, so the bottom effect in the list will need to be positioned or sized in a way that is visible and not hidden by our black outline effect. In our example, we set the color to yellow with the position set to “outside”. Once again, you can try different options on both contour layers to create a completely different look.
We now have the final text outlined. Both the text and outline effects remain fully editable should you wish to make further changes.
Creative Director Will has been with us since 2011. In his role leading the design team, he continues to use his extensive experience on an impressive range of diverse websites. Will’s core skills include UX design, creative direction and responsive web design; while gaining a renowned reputation as the leading provider of in-house animated gifs, novelty. Turn on suggestions Auto-suggest helps you quickly narrow your search results by suggesting possible matches as you type.
English Alphabet Letters Hi Res Stock Photography And Images
How do I move letters individually in Photoshop? For example, I wrote “Photoshop” on a blank layer using the “Type” tool, and I want to separate the letters “P” and “h” from each other individually. What should i do?
Be kind and respectful, give credit to the original source of content and look for duplicates before posting. Find out more
If you click with the type tool between two letters in the text, you can hold down ALT (or Option) and use the left/right arrows to add or subtract space between those letters.
How do you want to move them? Not just normal kerning or driving? You can either type the letters individually so they’re on their own layer, or you can duplicate the main text layer, mask the others, then move the one you want – masking that letter to the main layer. You can convert the text layer to a shape, then move the different letters by selecting them. Of course, you won’t be able to correct the type once you do this. Below is a screenshot of converting text to a shape layer: Learn how to cut text in Photoshop and how to keep text editable even after you cut it! For Photoshop CC and CS6.
Solved: Moving Letters Separately.
In this tutorial, I’ll show you step-by-step how to create a popular “cut text” effect with Photoshop. And unlike other tutorials that force you to convert your text to pixels before slicing it, you’ll learn how to keep your text editable so you can try different words using the same slices!
. We’ll start by converting the text to a smart object, which keeps it editable. And then we’ll slice the text and shape the slices to any angle we need using vector masks! Let’s see how it works.
Here’s a quick design I came up with to show off the sliced text effect we’ll be creating. Notice that the word “SLICE” is cut in half:
Once I’ve created the initial effect, I’ll show you how to edit the text so you can use the same slices with a different word without starting over:
How To Make A Background Transparent In Photoshop
You can also watch my video of this tutorial on our YouTube channel. Or download this tutorial as a printable PDF and get exclusive bonus content!
The first step in creating a sliced text effect is adding text. I went ahead and added the text to my document, but you can easily follow along by creating a new document and adding whatever text you want:
If we look in the Layers panel, we see how my document is set up. The main image is on the Background layer and the word “SLICE” is on a Type layer above it. I added a stroke around the letters, which is listed as an effect under the Type layer.
The rest of the text (“BUY ONE”, “GET ONE FREE”, and so on) is in a layer group at the top called “Additional Text”. I put it in a group just to keep it out of the way. For this effect, the only text we are interested in is the word “SLICE”:
How To Remove A White Background From Text With Photoshop
And now we only see the word “SLICE” in front of the background image. I downloaded the image from Adobe Stock:
To keep the text editable as you cut it, convert the Type layer to a smart object. First, make sure the Type layer you need is selected:
A smart object icon appears in the lower right of the preview thumbnail, indicating that our text is now safely inside a smart object:
Draw a rectangular path around the bottom half of the text. We will use this path to create the bottom slice. For best results, try to make the path wider than the text itself, so that if you need to edit the text later and the new text is slightly longer than the original text, the new text will still fit within the slice.
Learning Adobe Photoshop 2022: The Complete Picture
If you need to reposition the path while drawing it, press and hold the spacebar, drag the path into position, then release the spacebar to continue drawing the path:
Select Photoshop’s Direct Selection Tool from the toolbar. By default, it hides behind the Path Selection Tool (black arrow tool). You’ll need to click and hold the Path Selection Tool until a drop-down menu appears, then choose the Direct Selection Tool (white arrow tool) from the menu:
And drag that point up. You can go back and forth with the two points by clicking and dragging them up or down as needed until you’re happy with the angle of the slice:
. Go to the Layers panel, press and hold the Ctrl (Win) / Command (Mac) key on your keyboard and click the Add Layer Mask icon:
Create Gold Foil Text In Photoshop // Tip Tuesday
And in the document, we see that the top of the text is gone. Only the bottom part inside the vector mask remains visible, creating our first slice:
To create the top slice, make a copy of the smart object by going to the Layer menu, choosing New, and then choosing Layer by Copy. Or you can press the keyboard shortcut, Ctrl+J (Win) / Command+J (Mac):
We no longer need to see the outline of the path. So to hide the path, click anywhere outside it:
It may seem that our text is still in one piece. But you can toggle individual slices on and off by clicking their visibility icons in the Layers panel.
Gold Thread Text Effect In Photoshop
I’ll click the same visibility icon again to re-enable the top portion. And if I then turn off the bottom slice by clicking the visibility icon:
We only see the top part of the text. To reactivate the bottom slice, click its visibility icon again:
Choose the slice you want to move by clicking it in the Layers panel, then drag it into position in the document. Or, instead of dragging with the Move Tool, you can press the arrow keys on your keyboard to move the slice into position (you’ll still need to have the Move Tool selected).
And then I’ll use the arrow keys on my keyboard to move the bottom section down and to the right:
Work With The Type Tool In Photoshop On The Ipad
So now that I have created