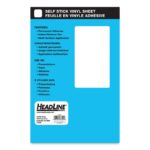How To Stretch Letters In Cricut Design Space
How To Stretch Letters In Cricut Design Space – Today I’m talking about how to use text and fonts in the character design space and the new advanced editing options available. These tips have allowed me to design my own text-based designs exclusively now in the Character Design space – without the need for Photoshop. From how to curve text, use linked script fonts, find the fonts you want, spacing, multi-layer fonts, grouping and ungrouping, welding and appending… I find tools and how to use them. Here is an overview.
This is another silhouette vs cricket challenge video. Alexis from Fars Lowe and I are partnering up to create these videos to show off some of the features and capabilities of Cricket and Silhouette- what they can cut, what they can design, what… well, everything 😉 You Can find all videos. Series here here. And this week is all about text and fonts!
How To Stretch Letters In Cricut Design Space
I found the Cricut Design Space SO disappointing when it came to designing text there. I would usually get frustrated and open Photoshop to create my design and import the character into designspace as an image instead. One of the latest updates… This is no longer the case! They have added many useful tools and functions when it comes to text and font design… I never need to open Photoshop for text based designs now. I can do this entirely in the character design space.
Geometric Single Line Patterns
That’s right! Just to review (or if you’re at work and deciding if you should watch the video later!)… here’s what I talked about!
I *think* that’s all I’ve covered. But I’m going to walk through all the features so you can easily find what you’re looking for in the Character Design space to work on your text-based projects! Have a topic you’d like Alexis and I to cover in our next Silhouette VS Cricket Challenge video? I’d love to hear from you in the comments! This post and the images in it may contain Amazon or other affiliate links. If you buy something through the link, I may earn a small commission at no extra cost to you.
The character design space has no built-in way to create shadows, but hacking is possible! Here are a few different ways and hacks to create a shadow, outline, or offset on text in character design space!
One of the most requested features for character design space is to create shadows/outlines or offsets for text. Unfortunately, despite these requests Cricket has yet to add this feature. So today I want to share a few ways to hack shadow/outline/offset in character design space.
How To Cut Siser® Htv With The Cricut® Maker
If you have access to Adobe Illustrator, check out my tutorial on how to create an outline/shadow in Illustrator. It’s much easier in Illustrator so if you have that option, go for it!
I will share a few ways to hack shadow/offset in character design space. None of these hacks are perfect or will work with every font, but they should give you a good place to start when trying to create your shadow/offset.
Stop pulling your hair out and start creating with confidence with your cricket! Finally know how to use your cricket with my Learn Your Cricket eBooks!
When you search for fonts in the Character Design space, there is an option to filter your fonts by “multilayer” fonts. This is the easiest way to create shadows for your fonts because the shadows are built in!
Waterproof Stretch Adhesive Bandage Pd Dialysis Catheter Shower Cover Wound Shields For Picc Line Chest Peritoneal Chemo Port Transparent Film Bathing Water Barrier Protector, 6
For example, here is the character font “Moderate Fonts – Junior.” It has two layers, as seen in the Layers panel on the right. You may need to click “Eyes” to show the shadow layer.
This is, by far, the easiest way to create an offset/outline in character design space. It’s not really customizable, but it works especially well for scrapbooking and party decorations.
Note that some multi-layer fonts may not have a shadow layer—their additional layers may be other coordinating elements, such as McCain Grade, which have ribbon shapes instead of shadows.
Take a look at the character image library to see if there’s an image that will work for your project, especially if it’s a simple word. You can filter by multiple layers on the right to make it easier to find images that have a shadow layer.
How To Make Stretch Bracelets (that Won’t Break)
I believe most artists want an outline that surrounds all the text, but I also wanted to share how to create a simple offset shadow. Using the text tool, simply type your selected text in any font you choose (this works for both character fonts and system fonts).
Select your text box and copy it, making an exact copy. Then close the top layer on the bottom layer. You can adjust it in whatever direction makes the most sense for your project. I used the Cricket Headline News font for this example.
2021 Update: Here was a print and cut hack that you can use to make a shadow. In the latest update, Cricket removed the bleed from print then previews (it still prints), which makes this particular hack impossible to use anymore.
Well, we’re down to the final way of creating shadows in the cricket design space. This hack is messy and takes some time, but it creates an outline around your entire word or image.
Create A Shadow/outline In Cricut Design Space
Start by typing your word in the Cricut Design Space and changing the font, and making it large so you can easily see it. You can re-measure later if needed.
If your font is a script font with overlapping edges, use the text tools to move your letters so that they stand out. Read more about working with script fonts in the Character Design space.
Select your word and click Weld at the bottom right to make your entire word into one piece. Learn more about using Weld in character design space.
Then, make a copy (10 or more) of the word. Once you have your copy, select the top word at the top of the layers panel on the left and change the color. This will be your word and the copy will create the outline.
Will I Be Required To Use Cartridges With The Cricut Explore Air 2? — Nally Studios
Move your word and all map duplicates away from each other so you can work separately.
Now it’s time to create your outline. Take a black copy and put it behind your word.
You can then use the Shapes tool to help clean up the edges of your map. For example, I used a few seeds on the tail of the “o” to help make everything smoother. I also used it on the top of the “h” and the top of the “l”.
Don’t forget that you can expand the shapes if you click on the small lock to unlock the proportions. An oval is often better than a circle, a rectangle is often better than a square when it comes down to it. Zooming in also helps.
Cricut Design Space Basics: Sizing Images And Text • Lydia Watts
Once you’re happy with your design, take the colored word out of the ay and select all the outline layers and click Weld in the bottom left corner to make them one piece.
I’ll be the first to admit that it’s kind of a pain in the rear. I really wish Cricket had this feature… it would make things so much easier! If you have any questions about these methods of creating outlines or shadows in character design space, please let me know in the comments!