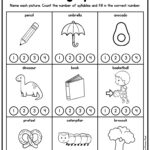How To Weld Letters On Scan N Cut
How To Weld Letters On Scan N Cut – Today I’m going to look at how to use the Weld & Group features in Brother Canvas Workspace, the software used with Scan N Cut machines. These are features you’ll want to use often, but they can be confusing at times. What is the difference between them? When do you use one and not the other? Why do you want to use Weld instead of Group? You understand. Although these features may seem similar, they are actually very different, and I explain how and why you want to use them. You may also want to know how to unsolder and dissociate if you use them incorrectly, and I’ll cover that as well. Video tutorial is linked below or scroll down a bit for written instructions with photos. thank you
In image A below, I have a multi-colored design with a big heart and a bunch of stars. If I want to turn this into an iron on shirt, I need to resize it to fit an adult shirt first. I can click and drag across the entire design to select all objects and then resize it with one of the corner handles OR go to the edit panel on the right and enter a specific width as long as the Keep Aspect Ratio box is checked (Figure B). This absolutely works, but means I have to be careful when clicking and dragging to make sure I have all the objects in the design selected. If I miss one or two items without realizing it and go about resizing, there’s almost no way I’m going to resize those two items by themselves to be perfectly proportional to the larger size of the rest of the design.
How To Weld Letters On Scan N Cut
Big business. You can just undo and then reselect everything and resize.” True, but like most people I have limited time to create, so I want to be as efficient as possible. Although the conversion is not
How To Use Brother Type Converter
Big waste of time. I’d rather do it the first time and be done with it. The easiest way to make sure this happens is to use a group to temporarily glue all the design elements together into one “group” that I can resize very easily, and while I’m doing this all the individual elements will stay proportional with eachother. So, to combine the heart and stars, I have to click and drag again to select the entire design, then right-click and select Combine (Figure C). Another way to do this is to use a keyboard shortcut – so click and drag to select everything, then hold down the Ctrl key while pressing the G key. If you’re on a Mac, you’d press Cmd + G. Now I can just as easily resize it and moving across the carpet without ever worrying that I might miss a single star selection and have to redo it. It’s also very quick to make. That’s the main reason I use a group – to keep a bunch of smaller elements together so you can rearrange them, resize them, or just move them around.
The group is only temporary. For example, if I don’t like how one star is arranged, I can still ungroup the heart and stars by right-clicking and choosing Ungroup (there’s also an Ungroup shortcut and that’s holding Shift+Ctrl (or Cmd on a Mac) + G (Image D), rearrange this one star and then put them back together, making changing the layout or resizing the designs much easier!
Another reason to use Group, especially with our t-shirt design used here, is that you can separate and move different colored elements around, on, or off the mat while keeping them in their current layout. This is important so that I can cut my heat transfer vinyl for each color and then when I layer the different colored pieces of vinyl together to iron them onto the shirt, I don’t have to try to figure out where each individual star goes around the heart. To do this, I will ungroup the hearts and stars and then hold Shift and click only the yellow stars and then right click and merge them (Figure E). I can do the same for the pink stars. Obviously I don’t need to do this for the heart because it’s only one element – lol.
As you probably know, I can only cut one color of vinyl per area on the carpet and since I am working in Brother Canvas to represent the actual carpet and how the elements will be cut when I send the design to the machine, I need to rearrange my elements into areas where I can write the correct color of vinyl. I need to pull the pink stars off the may and then move the heart down into the corner so I can cut out the yellow stars from the yellow vinyl that I put on the top of the mat and the red vinyl heart that I put near the bottom of the mat (I should also to be able to iron them correctly) (picture F). Once the yellow stars and red heart are cut out, I can move those groups off the mat and place the pink stars on the mat to cut with pink vinyl (picture G) and flip them again. Finally, once I’ve cut and removed all my vinyl parts, I can fairly easily put each layer back together by color to recreate the original design and iron it onto the shirt (Image H). Pretty cool, right?
Pantry, Pantry Svg, Kitchen Svg, Framed Pantry Sign, Sign Svg Cutting Files For Silhouette Cameo, Scanncut, Cricut
In the example below, the word “love” is written in italics, but you can see that each letter will be cut out separately. If you look closely you can see where the cut lines of one letter overlap the next letter (Figure I) and I really want the letters to be joined so I can cut this out as one continuous word. To solve this problem, I’ll select the word and then go to the editing panel on the right and under the Process Overlay section, under the Shapes heading, click on the Weld symbol that looks like a cracked goldfish – a circle joined by a triangle (Figure J). When I do this, you can see that the word has now lost the overlapping cut lines on each letter and is now just one continuous word that will be cut as one piece instead of four individual letters (Figure K). You have to do this for every italic font you use where you want the word to be cut out as one piece, and it’s basically a permanent change. Once you’ve welded it, you can’t go back and change the spelling or edit the text at all.
You can also weld two shapes together (or a shape and some letters) if they overlap. If I move the bottom shape of the stickers so they overlap (image L) and then weld them, they become one new shape (image M). Again, essentially a permanent change. In Brother Canvas, elements must overlap in order to be welded. So, is there a way to unweld something?
Technically, you can undo something by using the undo arrow (Figure N). You can undo multiple times in Canvas (there is a limit) if you need to and as long as you haven’t saved the design between when you weld and when you realize you need to unweld. However, be aware that if you weld something and then work on another part of the design only to realize you didn’t mean to weld the first item, you’ll have to click the Undo arrow to undo everything you’ve done since then, one step at a time, until you do not go back to where you welded the first item. It’s not an ideal situation, but at least you have a way to do it if you absolutely have to. If you’re worried that you might have to unweld something later, I’d either wait until just before sending the design to the machine to weld the items, or duplicate them (Figure O) before you weld them and put a copy aside in case you need to replace the welded item with its forged copy. Then simply delete the copy you made when you’re sure you don’t need it.
Group: Combines separate objects into a temporary group; works well for grouping elements that you want to move or resize together. It also works well for separating items by color if you’re doing a project with multi-colored vinyl, for example, so that items will stay in their original layout by color even if